da es immer wieder mal Fragen zum Thema Datenübertragung gibt, hier die wichtigsten Übertragungsmöglichkeiten:
- iTunes
- Airdrop
- Wifi-Transfer in Documents von Readdle
- Apps (NEU: Wifi-Transfer in Documents Readdle 22.06.2018) - NEU Anleitung (23.04.19)
- Lightning-USB-Sticks
- Homepages (über W-LAN)
iTunes
Eine Möglichkeit ist, über iTunes Daten auf ein iPad zu übertragen. Hierfür öffnet man iTunes und schließt das iOS-Gerät an. Anschließend wählt man in iTunes das iOS-Gerät aus und klickt die Fotos aus.
Es öffnet sich dann das Fenster, man setzt einen Haken bei Fotos synchronisieren und wählt folgende Optionen aus: Fotos kopieren von. Ordner auswählen. Dann sucht man den Ordner, in welchem man alle Metacom-Ordner hat. Dort setzt man Haken für die Ordner, die man synchronisieren möchte.
Zum Schluss auf synchronisieren klicken und auf die Datenübertragung warten. Man findet dann alle Ordner von Metacom wieder in der Fotos-Apps und zwar in jeweiligen Alben, welche von iTunes auf dem iOS-Gerät erstellt werden.
Airdop
Airdrop ist eine Technologie von Apple und ermöglicht einen Datenaustausch über einen eigenen Standard. Diese Technologie ermöglicht einen kabellosen Austausch von Dateien (Doc, PDFs, Bilder - keine Musik wegen DRM) zwischen zwei iOS-Geräten oder zwischen iOS und Mac. Hierfür muss man am jeweiligen Gerät Bluetooth und WLAN aktiveren - man muss nicht in einem WLAN eingebunden sein! Auf dem iOS-Gerät aktiviert man Airdrop, in dem man das Kontrollzentrum öffnet (vom unteren Rand des Geräts nach oben wischen) - dort aktiviert und deaktiviert man Airdrop (Empfang an/aus; Nur Kontakte; Jeden).Apps
- Im Internet bin ich auf eine neuartige Übertragungsmöglichkeit aufmerksam geworden. Mit dem Update von Documents von Readdle auf die Version 6.5 ist es möglich Dateien jeglicher Art auszutauschen, wenn man in den Mac/PC doctransfer.com eingibt und zwischen Mac/PC eine direkte Verbindung aufzubauen und Dateien (nicht nur Fotos und Videos) zwischen PC/Mac und iOS-Gerät (vorausgesetzt man hat die App Documents installiert) per Drag and Drop zu teilen. Es öffnet sich im Browser auf dem PC/Mac ein Fenster, in dem man dann ohne Kabel Dateien auf das iOS-Gerät hochladen kann.Seht selbst:Eine spannende Alternative, wenn AirDrop nicht verfügbar ist und mehr Dateiformate sind transferierbar wie bei PhotoSync.
- Photosync (Link zum App-Store) ermöglicht das Übertragen von Videos und Fotos zwischen iOS-Gerät und einem Mac/PC. Man kauft sich die App (2,99€) und kann, vorausgesetzt man befindet sich mit den entsprechenden Geräten im selben WLAN, Videos und Fotos komfortabel austauschen.
- Weafo Pro (Link zum App-Store) funktioniert denkbar einfach. Die beiden Geräte müssen im selben W-LAN sein. Dann öffnet man bspw. die Fotos-App am iPhone und wählt ein Bild, welches man versenden möchte. Im zweiten Schritt erhält man eine http-Adresse, die man in seinem Browser auf dem Empfangsgerät eingibt. Das war es schon - der Transfer kann starten.
- Filedrop (Link zum App-Store) funktioniert ähnlich. Man öffnet die App auf dem iPad/iPhone - eine Suche nach Endgeräten im selben W-LAN startet automatisch. Dann schreibt man in den Browser seinen Empfangsgeräts: www.filedropme.com - nun wird man auf dem iPad/iPhone aufgefordert, eine Datei auszuwählen. Im Anschluss startet der Transfer!
- Instashare (Link zum App-Store) funktioniert über WLAN oder Bluetooth. Beide Geräte benötigen aber die App bzw. auf dem PC das kostenpflichtige Programm (Win 7$, Mac 5€). Auch hier wählt man die jeweils zu übertragende Datei aus. Fertig.
Lightning-USB-Sticks
Eine weitere Möglichkeit, Daten zwischen einem iOS-Gerät und einem PC zu übertragen funktioniert auch über so genannte USB-Lightning-Sticks. Ich habe einen Intensio (LINK Amazon). Auf dem iOS-Gerät benötigt man noch die kostenlose App iMobile Line (Link).
Dieser Stick lässt sich wie ein normaler Stick handhaben. Für die Datensicherung auf dem iOS-Gerät benötigt man die App. Man sichert die Datei, indem man die App iMobile Line auswählt.
Man kann auch auf diesem Weg Musik auf den USB-Stick kopieren und auf dem iOS-Gerät über die App hören.
Homepage/URLs
Snapdrop - im Browser in die Adresszeile eingeben. Und zwar in beiden Geräten - dann kann man problemlos Dateien hin und herübertragen. Voraussetzung: beide Geräte müssen im selben W-LAN angemeldet sein.
Kurzanleitung Documents (Readdle) 23.04.2019
Anbei die Anleitung für die App Documents von Readdle. LINK
webDAV nutzen. um METACOM-PNGs auf dem iPad nutzen
Da es immer mal wieder Anfragen gibt, wie man METACOM-Symbole (© Annette Kitzinger), insbesondere die PNG-Dateien (transparenter Hintergrund) auf dem iPad in anderen Apps, bspw. Book Creator, nutzen kann, anbei eine Anleitung.
Hierbei nutze ich die App Documents von Readdle - weil diese eine Suchfunktion besitzt und man gezielt nach einem Pictogramm suchen kann. Die App Documents von Readdle bietet die Möglichkeit, dass man einen Computer mit einem iPad über das webDAV ziemlich problemlos verbindet und dann kann man kabelungebunden die PNG-Dateien auf das iPad bringen. Allerdings habe ich bisher noch nicht gefunden, wie man ganze Ordner verschiebt (das geht wiederum über iTunes) - aber eventuell werden die PNGs in JPGs umgewandelt.
Also gut, anbei die Anleitung:
Öffnet Documents - ihr findet links oben ein Zahnrad-Symbol. Das öffnet die Einstellungen.
Klickt auf webDAV
Nun überlegt ihr euch einen Benutzernamen und ein Passwort (benötigt ihr nur, um webDAV zu starten). Sobald ihr Namen und Passwort eingegeben habt, ist die Schrift webDAV starten blau markiert und ihr könnt webDAV starten.
Tippt in einem Browser auf dem Mac/PC die IP ein, die euch Documents anbietet. Danach werdet ihr aufgefordert im Browser auf dem Mac/PC, eine PIN einzugeben, die von der App Documents angezeigt wird.
Arbeitet nun auf dem Mac/PC weiter. Erstellt einen Ordner (Metacom) und öffent diesen mit einem Doppelklick. Auf der rechten Seite seht ihr ein Ordner-Symbol. Klickt auf das Symbol und benennt den Ordner. In diesem Fall "Behaelter Tasche".
Ihr habt nun einen Ordner erstellt.
Rechts oben seht ihr das blaue Feld: Dateien hochladen. Klickt das Feld an. Es öffnet sich der Finder (Mac) und dort sucht ihr die Dateien, die ihr hochladen wollt. Ich habe mich dabei an der Ordnerstruktur von METACOM orientiert. Markiert alle Dateien (mit CMD + A, oder STRG + A), danach auf den Button "auswählen" klicken.
Ihr habt nun die Dateien auf das iPad übertragen. Auf diese Art und Weise könnt ihr alle 59 Ordner von METACOM auf das iPad in die App Documents übertragen. Dadurch könnt ihr die PNGs nutzen.
Wenn ihr nun die App Documents auf dem iPad öffnet, sind die Ordner unter "Dokumente" angelegt und ihr könnt mit den METACOM-Symbolen arbeiten.
Zum Weiterarbeiten klickt die drei Punkte in einem Pictogramm rechts unten an. Es öffnet sich ein Dialog:
Ihr könnt nun die Dateien umbenennen, kopieren, löschen oder bewegen. Ihr könnt aber auch das ausgewählte Bild teilen. Danach öffnet sich ein Fenster und ihr könnt die App auswählen, mit der ihr das METACOM-Symbol verwendet wollt.
Ganze Ordner über WiFi-Transfer übertragen (Documents)
Man kann über Wifi-Transfer eine Verbindung mit einem Computer über den Browser (man tippt hierzu in den Browser www.docstransfer.com ein.
Dann öffnet man auf dem iPad "Documents" und klickt auf WiFi-Transfer. Scannt den QR-Code mit dem iPad auf dem Browser eines Computers ab. Dann ist die Verbindung erstellt.
Möchte man nun ganze Ordner vom Computer auf das iPad übertragen (auch METACOM), dann macht man das über Drag-and-Drop auf das Browser-Fenster des Computers.
Das war es dann auch schon!
Man kann Videos (mp4-Format) und auch Musik (m4a-Format) übertragen und in der App Documents anschauen bzw. anhören. Über den Teilen-Button bspw. Videos oder Musik einbinden!
Ganze Ordner über WiFi-Transfer übertragen (Documents)
Man kann über Wifi-Transfer eine Verbindung mit einem Computer über den Browser (man tippt hierzu in den Browser www.docstransfer.com ein.
Dann öffnet man auf dem iPad "Documents" und klickt auf WiFi-Transfer. Scannt den QR-Code mit dem iPad auf dem Browser eines Computers ab. Dann ist die Verbindung erstellt.
Möchte man nun ganze Ordner vom Computer auf das iPad übertragen (auch METACOM), dann macht man das über Drag-and-Drop auf das Browser-Fenster des Computers.
Das war es dann auch schon!
Man kann Videos (mp4-Format) und auch Musik (m4a-Format) übertragen und in der App Documents anschauen bzw. anhören. Über den Teilen-Button bspw. Videos oder Musik einbinden!
App Documents 5 für MetaTalkDE und GTN nutzen
Der eine oder andere nutzt eventuell die Dropbox nicht - eventuell darf man diese nicht verwenden, weil die Server nicht in Deutschland stehen. Eine Alternative wäre, bspw die Magenta Cloud der Telekom zu nutzen. 10 GB kann man kostenlos nutzen - damit kann man schon ein paar GTN-Bücher speichern. Gestern auf der Fortbildung kam dann die Idee auf, diesen Cloud-Dienst zu nutzen, um bspw die GTN-Bücher einer Schule zu sichern (ohne AirDrop ohne Email).Hierfür benötigt man noch die App Documents5. Über das WebDAV Protkoll können die Daten gespeichert werden und andere können Zugang zu den GTNBüchern bekommen.
Folgende Anleitung habe ich für dieses Szenario zusammengestellt und auch erprobt:
Wie gehabt ein "komprimiertes Buch teilen".
Danach öffnet sich folgendes Fenster:
Hier wählt man dann weder Email noch Airdrop sondern Documents5.
Wenn sich die App öffnet findet man das geteilte Buch ( in diesem Fall die Ballons) unter den Dokumenten in der App wieder.
Per Drag und Drop zieht man die Datei auf seinen webdav magentacloud Laufwerk. Wie man dieses einrichtet sieht man unter folgendem Link ein: HIER
So, nun befindet sich das GTN-Buch Ballons in der Cloud.Möchte man nun mit einem zweiten iPad auf dieses Buch zugreifen, wählt man "Bearbeiten" in den Downloads aus und setzt ein Häkchen auf das GTN-Buch.
Wenn das Buch ausgewählt ist, wählt man "öffnen in" aus.
Danach öffnet sich wiederum ein Fenster und man kann dann vom zweiten iPad in GTN dieses Buch öffnen:
Auf diese Art und Weise kann man alternativ in einer Cloud GTN-Bücher sichern.
Exportieren von MetaTalkDE-Vokabularen in eine Cloud
Im Bearbeitungsmodus auf die Vokabularseite gehen. Dort den Exportbutton drücken und bei Auswahl Documents 5 auswählen.Dann in Documents 5 das Vokabular in die Cloud einfügen - am besten per Drag and Drop.
Das ganze Vokabular hochladen:
Dann auf dem zweiten iPad ebenfalls Documents 5 öffnen. Dort dann das Vokabular, bzw. die Datei bearbeiten:
Im Anschluss daran öffnet sich ein Fenster auf der linken Seite. Unter "Öffnen in ..." kann man dann MetaTalkDE auswählen (vorausgesetzt, man hat MetaTalkDE auf dem zweiten iPad):
Sichern einzelner Seiten von MetaTalkDE
Möchte man einzelne Seiten exportieren und in einer Cloud speichern, begibt man sich im Bearbeitungsmodus von MetaTalkDE, geht dort in den Seitenmanager. Dort wählt man eine Seite aus, die man exportieren möchte:
Auch danach öffnet sich wieder ein Fenster, und man kann wiederum Documents 5 auswählen. Danach einfach der Prozedur, wie oben beschrieben folgen.
Einfach in die Cloud einfügen (per Drag and Drop). Danach auf dem zweiten iPad Documents 5 öffnen und importieren über den Bearbeitungsmodus in Documents 5. Die Voraussetzung ist immer, dass man MetaTalkDE auf dem zweiten iPad besitzt.




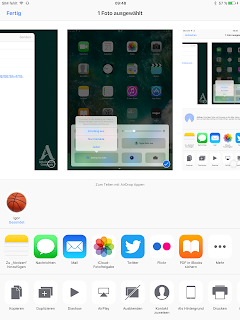




























Keine Kommentare:
Kommentar veröffentlichen
Hinweis: Nur ein Mitglied dieses Blogs kann Kommentare posten.